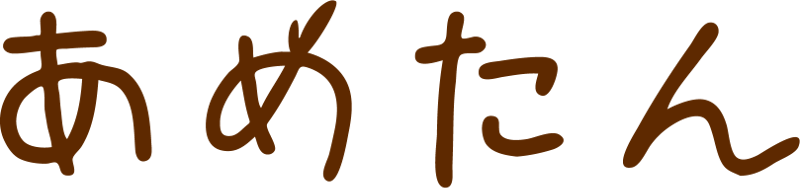
Brain+クラウドサービス 単語学習サービス
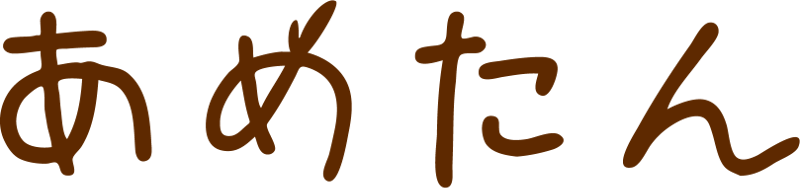
ヘルプ
[利用規約]
 単語学習サービス「あめたん」は、統合型学習アプリケーション「Brain+(ブレーンプラス)」をサポートする「Brain+クラウドサービス」における単語学習サービスです。
単語学習サービス「あめたん」は、統合型学習アプリケーション「Brain+(ブレーンプラス)」をサポートする「Brain+クラウドサービス」における単語学習サービスです。
 本サービスは、COCORO IDおよびBrain+ライセンスをお持ちの方がご利用いただけます。
本サービスは、COCORO IDおよびBrain+ライセンスをお持ちの方がご利用いただけます。
※Brain+のライセンスは別途ご購入が必要です。また、Brain+は教育機関様向けの商品であり、個人のお客様向けには販売しておりませんのであらかじめご了承ください。
 本サービスの利用を開始するには、事前に以下のサービスへのログインが必要です。
本サービスの利用を開始するには、事前に以下のサービスへのログインが必要です。
 追加コンテンツサービス「ブレーンライブラリープラス」へのログイン
追加コンテンツサービス「ブレーンライブラリープラス」へのログイン
※「ブレーンライブラリープラス」サイトの新規会員登録よりCOCORO IDを取得いただきログインしてください。
 Brain+クラウドサービスへのログイン
Brain+クラウドサービスへのログイン
※Brain+よりCOCORO IDでログインしてください。詳細はBrain+のヘルプをご覧ください。
 「あめたん」でできること
「あめたん」でできること
 Brain+で覚えたい単語を単語帳に登録してアップロードすれば、スマホでも学習できる単語カードが作成でき、カードセットとして保存できます。
Brain+で覚えたい単語を単語帳に登録してアップロードすれば、スマホでも学習できる単語カードが作成でき、カードセットとして保存できます。
 カードセットをテキストデータへエクスポートしたり、テキストデータからインポートしてカードセットを作成することができます。外部サービスとの連携にお使いください。
カードセットをテキストデータへエクスポートしたり、テキストデータからインポートしてカードセットを作成することができます。外部サービスとの連携にお使いください。
 対象のコンテンツを購入していればカードセットを自動で作成することができます。
対象のコンテンツを購入していればカードセットを自動で作成することができます。
 作成したカードセットは学習して進捗が確認できます。
作成したカードセットは学習して進捗が確認できます。
 忘却曲線を活用した復習問題の出題で、記憶の定着を補助します。
忘却曲線を活用した復習問題の出題で、記憶の定着を補助します。
※動作推奨環境については、画面下「動作推奨環境」をご確認ください。
※「あめたん」のご利用にシャープ製スマートフォンまたはMicrosoft® Windows®10日本語版でMicrosoft Edgeをお使いの方は、画面下「注意事項」をご確認ください。
| 基本的な流れ |
| 学習時の忘却曲線による出題方法について | 学習状況の確認【学習率、習得度】について |
| 画面の紹介 | 各画面の説明 |
↓
↓
↓
↓
 Brain+の「設定」⇒「単語帳」⇒「単語帳の見出し語一覧を外部ファイルに書き出す」から、単語帳をアップロードします。
Brain+の「設定」⇒「単語帳」⇒「単語帳の見出し語一覧を外部ファイルに書き出す」から、単語帳をアップロードします。
※詳細はBrain+のヘルプをご覧ください
 サービスに接続すると、ログイン画面が表示されます。
サービスに接続すると、ログイン画面が表示されます。
 COCORO IDとパスワードを入力後ログインしていただき、利用規約を確認し、同意いただければご利用が可能です。
COCORO IDとパスワードを入力後ログインしていただき、利用規約を確認し、同意いただければご利用が可能です。
 ログインすると「TOP画面」が表示されます。
ログインすると「TOP画面」が表示されます。
[新規作成]
 「TOP画面」上部にある[新規作成]ボタンをタップしてカードセットの名称を入力し、カードセットが作成できます。新規作成には以下の2種類の方法が選択できます。
「TOP画面」上部にある[新規作成]ボタンをタップしてカードセットの名称を入力し、カードセットが作成できます。新規作成には以下の2種類の方法が選択できます。
・単語帳から取り込む ――― Brain+で単語を単語帳に登録した上で、作成する元となる単語帳の色を選択すれば、カードセットが作成できます。
※単語帳から取り込めるのは、見出し語一覧のみとなります。
・インポート ――― テキストボックスにテキストデータを貼り付けてカードセットを作成することができます。テキストデータは指定の区切り文字で区切る必要があります。
○問題と解答の区切り ――― 問題、解答および用例を区切る文字を選択します。選択した文字で文字列を要素として区切り、各要素を先頭から順番に問題、解答、用例に登録します。
3つ以上区切り文字がある場合は、3つ目以降の要素は用例に登録されます。
○単語カードの区切り ――― 単語カードを区切る文字を選択します。選択した文字で文字列を区切り、区切られた文字列を各単語カードとして登録します。
<インポートの例>[問題と解答の区切り]⇒カンマ、[単語カードの区切り]⇒改行の場合
(テキストデータ)
brain,脳
plus,利点、プラス面,Knowledge of English could be a plus in your life.
sharp,シャープ,早川徳次,シャープを創った男
(インポート後のカードセット)
単語カード1:[問題]brain [解答]脳 [用例](空欄)
単語カード2:[問題]plus [解答]利点、プラス面 [用例]Knowledge of English could be a plus in your life.
単語カード3:[問題]sharp [解答]シャープ [用例]早川徳次,シャープを創った男
※新規作成した際、同じ単語は一つの単語として登録されます。
[取込]
 「TOP画面」上部にある[取込]ボタンをタップして公開番号を入力すると、他の人が作成したカードセットを取り込むことができます。
「TOP画面」上部にある[取込]ボタンをタップして公開番号を入力すると、他の人が作成したカードセットを取り込むことができます。
※公開番号は作成した人に確認してください。
 カードセットを取り込むと、「TOP画面」に表示されます。
カードセットを取り込むと、「TOP画面」に表示されます。
自分で入力する場合
 編集したいカードセットの表示欄をタップすると、[学習]か[編集]を選択することができます。[編集]を選択すると[編集]画面へ移行します。
編集したいカードセットの表示欄をタップすると、[学習]か[編集]を選択することができます。[編集]を選択すると[編集]画面へ移行します。
 「編集画面」では、問題と解答の入力ができます。問題欄には、カードセットを新規作成した際に取り込んだ見出し語が入力されています。解答を入力すればカードの完成です。
「編集画面」では、問題と解答の入力ができます。問題欄には、カードセットを新規作成した際に取り込んだ見出し語が入力されています。解答を入力すればカードの完成です。
 「編集画面」下部の[カード追加]をタップすれば、新しいカードが追加できます。
「編集画面」下部の[カード追加]をタップすれば、新しいカードが追加できます。
※問題が空欄では保存できません。
※解答を自動生成したカードセットは、カードの追加はできません。
 「編集画面」下部のプルダウンメニューでカードセットを選択し、[選択したカードセットの全カードを追加]ボタンをタップすると、選択したカードセットのカードが編集しているカードセットにすべて追加されます。
「編集画面」下部のプルダウンメニューでカードセットを選択し、[選択したカードセットの全カードを追加]ボタンをタップすると、選択したカードセットのカードが編集しているカードセットにすべて追加されます。
※解答を自動生成したカードセットは、自動生成に使用したコンテンツから自動生成したカードセットのみ追加が可能です。
[解答の自動生成]
 対象のコンテンツを購入している場合、カードの解答を自動生成することが可能です。
対象のコンテンツを購入している場合、カードの解答を自動生成することが可能です。
 自動生成したいカードセットの「編集画面」から、上部の[解答の自動生成]ボタンをタップし、生成に使用するコンテンツを選択すると、解答が自動生成されます。
自動生成したいカードセットの「編集画面」から、上部の[解答の自動生成]ボタンをタップし、生成に使用するコンテンツを選択すると、解答が自動生成されます。
※コンテンツを購入済の場合にのみ選択できます。
※解答を自動生成したカードセットは、編集ができなくなります。
[エクスポート]
 作成したカードセットをテキストデータとして取り出すことができます。テキストボックスに表示されたテキストは、[テキストコピー]ボタンでコピーすることができます。
作成したカードセットをテキストデータとして取り出すことができます。テキストボックスに表示されたテキストは、[テキストコピー]ボタンでコピーすることができます。
○問題と解答の区切り ――― 問題、解答および用例を区切る文字を選択します。選択した文字で各単語カードの問題、解答、用例を連結し、文字列として表示します。
○単語カードの区切り ――― 単語カードを区切る文字を選択します。選択した文字で各単語カードの文字列を連結して表示します。
※[テキストコピー]ボタンを押すと、テキストボックスに現在表示されている文字列がコピーされます。[問題と解答の区切り]および[単語カードの区切り]の文字を変更した場合は、[画面更新]ボタンを押してテキストボックスの表示を更新してください。
※[解答の自動生成]をしたカードセットはエクスポートできません。
 「TOP画面」で学習したいカードセットの表示欄をタップし、[学習]を選択すると、学習が始まります。
「TOP画面」で学習したいカードセットの表示欄をタップし、[学習]を選択すると、学習が始まります。
 始めに問題が表示されます。問題表示欄をタップすると解答が表示されます。
始めに問題が表示されます。問題表示欄をタップすると解答が表示されます。
※問題と解答の表示順序は「設定画面」から変更可能です。
 [知ってる][知らない]をタップして回答すると次のカードに進みます。
[知ってる][知らない]をタップして回答すると次のカードに進みます。
 回答した[知ってる][知らない]の情報は、復習問題の出題方法、カードセットの学習の進捗、キャラクターの成長度合いに利用されます。
回答した[知ってる][知らない]の情報は、復習問題の出題方法、カードセットの学習の進捗、キャラクターの成長度合いに利用されます。
 「設定画面」で[忘却曲線による再出題を行う]にチェックを入れると、未学習のカード、および学習済のカードのうち決められた復習期間を過ぎたカードを出題します。
「設定画面」で[忘却曲線による再出題を行う]にチェックを入れると、未学習のカード、および学習済のカードのうち決められた復習期間を過ぎたカードを出題します。
 一回目に[知ってる]を回答すると復習期間が適用され、その後は復習期間が過ぎたら出題されます。
一回目に[知ってる]を回答すると復習期間が適用され、その後は復習期間が過ぎたら出題されます。
 連続して[知ってる]を回答した回数に応じてカードにはランクが設定されます。回数が多いほどランクが上がります。
連続して[知ってる]を回答した回数に応じてカードにはランクが設定されます。回数が多いほどランクが上がります。
 ランクが一定以上に達すると、カードが習得済になります。習得済になったカードは以降出題されません。
ランクが一定以上に達すると、カードが習得済になります。習得済になったカードは以降出題されません。
 「TOP画面」では各カードセットの学習率、習得度によって学習状況が確認できます。
「TOP画面」では各カードセットの学習率、習得度によって学習状況が確認できます。
・学習率
カードセットのカード総数に対して、一度学習したカードの割合で、全てのカードを学習すると100%となります。
・習得度
カードセットのカード総数に対して、カードのランクを基に算出した値の割合で、全てのカードが習得済になると100%となります。
| OS | ブラウザ |
| Android 6以上 | Google Chrome 78以降 |
| iOS 12以上 | Safari 11以降 |
| Windows 10 ※Microsoft社のサポート対象バージョン |
Microsoft Edge 42以降 Google Chrome 78以降 Firefox 71以降 ※Internet Explorerは動作対象外です。 |
※Javascript、Cookieが使用できる状態でご利用ください。
※iOSをお使いの方で、英語でTTS(音声再生)をご利用になる場合は、ブラウザの言語設定を英語にしてご利用ください。
○シャープ製スマートフォンをご利用の方へ
「あめたん」は音声再生にTTS(Text to Speech)機能を使用しております。シャープ製スマートフォンをご利用の場合、TTSの再生音量が当社スマートフォンAQUOSに搭載の人工知能エモパーの音量設定と同期している場合があります。端末の音量設定を変更してもTTSの再生音量が変更されない場合は、エモパーの音量設定をご確認ください。
※エモパーの音量設定方法については各機種取扱説明書をご確認ください。
○Microsoft Edgeをご利用の方へ
「あめたん」の音声再生は、英語のみを対象としています。Microsoft® Windows®10でMicrosoft Edgeをご利用の場合、初期設定で英語の音声再生に対応していない場合があります。音声が再生されない場合、以下を参考に言語オプションをインストールいただくことで音声再生がご利用いただけます。
・[スタートボタン] → [設定] → [時刻と言語]を開く
・[言語] → [言語を追加する] → 一覧の中から[英語(米国)]を選択して[次へ]
[言語パックをインストールし、Windowsの表示言語として設定する]のチェックを外す
[音声認識]にチェックを入れる
[インストール]を選択
・インストールされた[English(United States)]の[オプション]を選択するとオプションが自動でダウンロードされます。
・ダウンロードが終了すれば、インストールは完了です。
<本サービスの商標名称について>
○Microsoft、Windows、Microsft Edgeは、米国MicrosoftCorporationの米国およびその他の国における登録商標または商標です。
○「キクタン」は株式会社アルクの登録商標です。©ALC PRESS INC.
○その他、製品名などの固有名詞は、各社の商標または登録商標です。